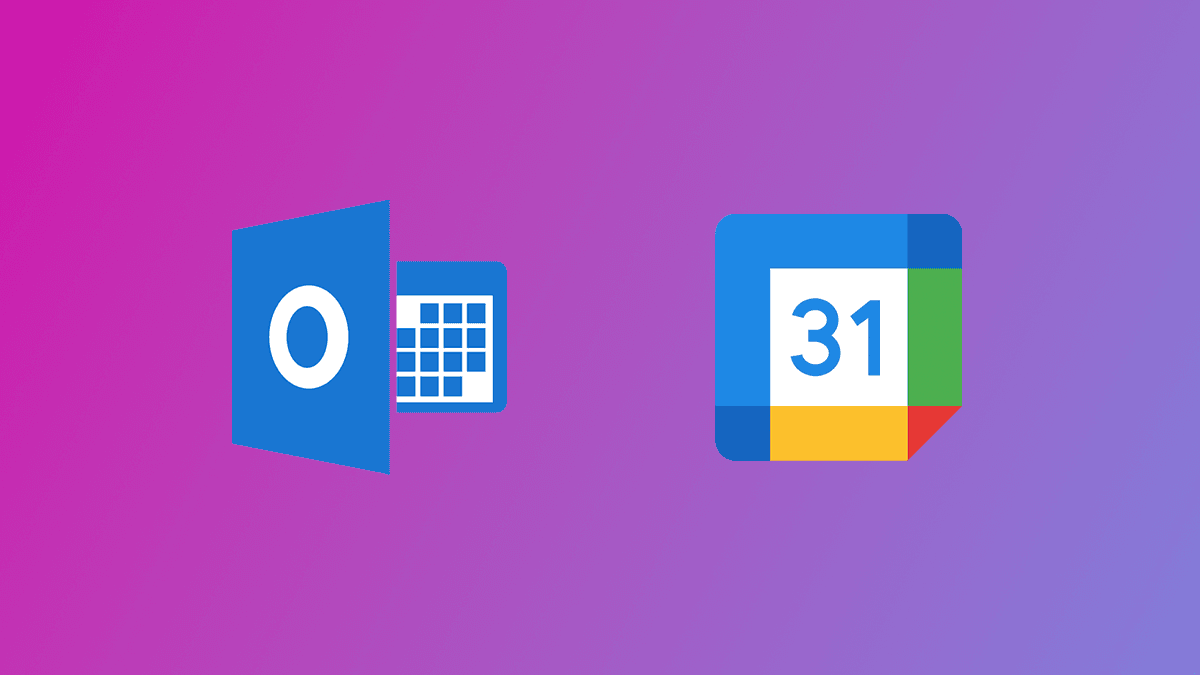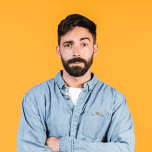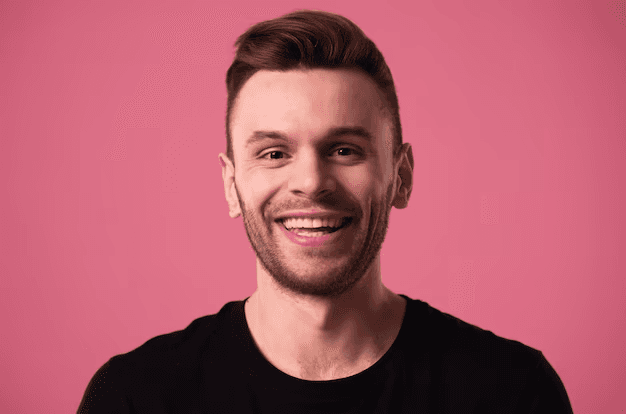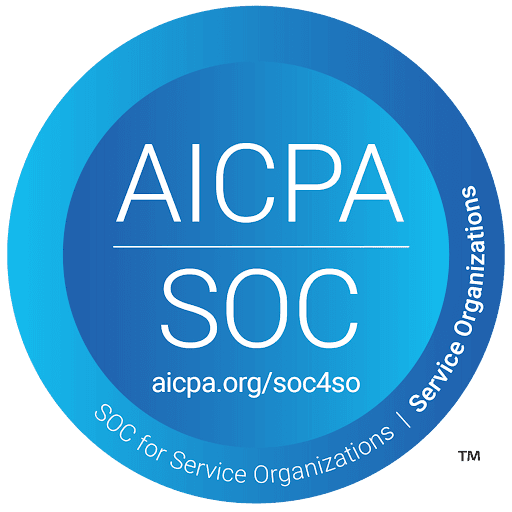June 1, 2024
How Does Google and Outlook Calendar Synchronization Work?
Discover the seamless integration of Google and Outlook calendar synchronization with OnSched. Learn how two-way and one-way sync options empower your users to manage their appointments effortlessly, keeping everything in one central calendar. Understand the simple authorization process via OnSched's API, enabling quick setup and ensuring that your application stays in sync with users' calendars. With calendar sync being a must-have feature for modern applications, leverage OnSched's API to deliver a superior user experience. Start your free trial today and see how easy it is to integrate calendar synchronization into your app.
Productivity
2 Min Read
Having all of your calls, events, and meetings synced against one calendar is standard practice here at OnSched and we can’t imagine living without it. The elegance and convenience of managing all of your events and obligations against a single source of truth is invaluable to modern applications. In this article, we will explore how OnSched calendar synchronization works and why it’s critical to every integration.
Why people can’t live without calendar sync
This often comes out of the fact that users prefer to use a central calendar to keep track of their appointments rather than having to check multiple calendars. Calendar synchronization allows users to have a single source of truth for all of their scheduled events. It’s easier to stay on track with the upcoming events, colleagues have visibility into your availability, and customers are automatically prevented from booking into busy time slots. Sync is extremely convenient for users and helps you keep them engaged and organized.
OnSched Google and Outlook calendar integration
With the help of OnSched, each of your users will have the ability to synchronize their work or personal calendar with your application using either their Google or Outlook account. OnSched offer two-way calendar synchronization, for all future events which existed before the sync.
We also have a less popular (but sometimes still relevant) option of using one-way sync. In this case, OnSched would only create events in the resource’s Google or Outlook calendar, but not read any data.
How to authorize resources through the API?
To authorize a resource’s calendars, you would need to provide them with an authorization link. OnSched takes care of generating a link when you create a resource (POST /setup/v1/resources). You can also request the calendar authorization link by calling the GET /setup/v1/resources/{id} endpoint if the resource already exists.
The response will contain the calendar ID used to create the authorization link, authorization status (true/false), and the authorization link.
Part of the setup API response:
{…
"googleCalendarId": "example@gmail.com",
"googleCalendarAuthorized": true,
"googleCalendarAuthUrl": "https://example.google.com/…",
"outlookCalendarId": "example@outlook.com",
"outlookCalendarAuthUrl": "https://example.outlook.com/…",
"outlookCalendarAuthorized": false,
…}
After receiving the API response, you would need to pass the authorization link back to the resource. This can be done in a variety of formats such as: buttons, hyperlinks, or a redirect; everything works! As soon as the user clicks on the link - they will be redirected to a page where they can authorize the sync. If you require users to sync their calendars - you can check the status of the authorization in the API response ("outlookCalendarAuthorized": true/false).
Calendar sync is a must
Considering how little effort is required to enable the sync and how many benefits it brings to the table, integration is a no-brainer. The absence of calendar synchronization is a deal-breaker for the majority of users and while your competition is waiting for approval from Google, you can get your MVP working minutes with the OnSched API.
How to get access to the OnSched API?
We love to guide our customers through the platform the first time they sign up. So: in order to gain free trial access to the OnSched API, book an intro call with our specialist. We promise it’s pressure-free 😉
Thoughtfully test the API for all of your user flows.
Request production server API keys when ready to go live.
If you have any questions about the OnSched API, we encourage you to book an intro call even if it’s not on your immediate roadmap - let's plan for the future!